PostgreSQL 9.4 テーブル編集(Windows)
前回、テーブルを作ったので今回はそのテーブルに対し、データ参照、追加、更新、削除を行っていきます。GUIツールのpgAdmin、CUIツールのpsqlの両方で作業して行きます。
■pgAdmin①
pgAdminはWindowsのスタートメニューから起動して下さい(テーブル作成を参照)。
起動したら左のツリーでテーブルまで展開させ、右クリックしたメニューよりデータビュー→全ての列を表示を選択します。
(先頭100行の表示、ビュー最終100行でも良いです)
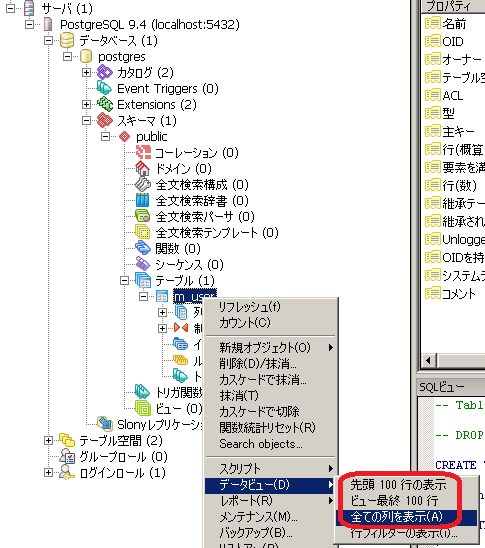
テーブル編集画面が出てきます。こちらの画面でデータ参照、追加、更新、削除が出来ます。
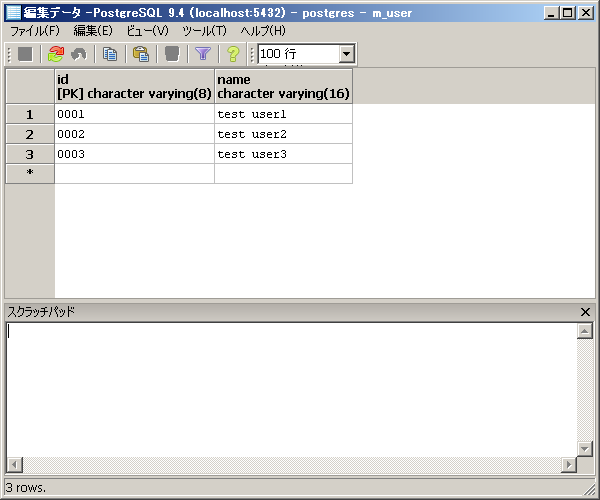
まずデータ追加ですが、*と表示されている行にデータを入力するとそのままDBに追加されます。
次にデータ更新ですが、対象データの行の値を更新し、フォーカスを移動させると更新されます。
データの削除ですが、削除したい行を行選択し表の左部分を右クリックするとメニューが表示されるので、ここで削除を選択すると対象行が削除されます。
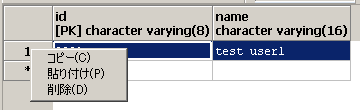
データ参照は、そのままテーブルを開いたときに参照できますが、データが多くなったときのためフィルタの方法をやります。
pgAdminでロートっぽいアイコンをクリックします。
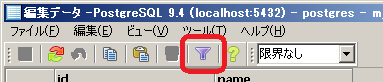
表示されたダイアログでフィルタタグを選択し抽出条件を入力してOKボタンを押すと、抽出条件の内容でフィルタされます。
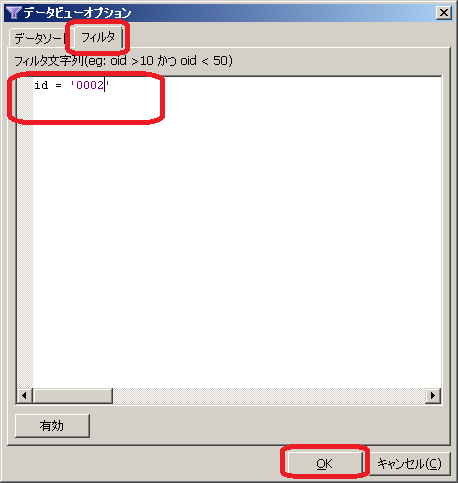
■pgAdmin②
pgAdminでSQLを直接入力することも出来ます。SQLと書かれているアイコンをクリックします。
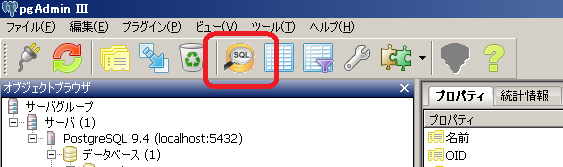
表示されたダイアログでSQLを入力し、再生ボタンを押すか、F5キーを押すとSQLが実行されます。
INSERT、UPDATE、DELETEもここで実行できます。
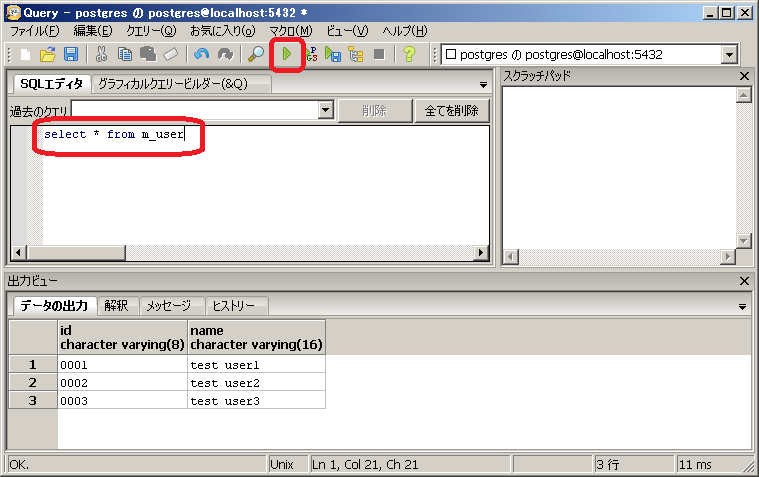
■psql
psqlもWindowsのスタートメニューで起動できます。
起動後、色々入力を求められますが、パスワードまでは何も入力せずEnterキーを押してしまって良いです。
(起動条件を変える場合は入力する必要がありますが・・・)
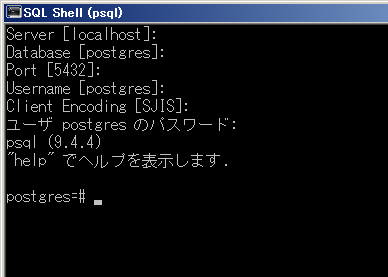
スタートメニューではなく、コマンドプロンプトからも起動できます。こちらの場合、起動パラメータを指定することができます。
cd C:\Program Files\PostgreSQL\9.4\bin
psql.exe -U postgres
| オプション | 動作 |
|---|---|
| -U username | ユーザ名を指定 |
| -f filename | SQLファイルを実行 |
| -h hostname | DBサーバを実行 |
| -L filename | 処理結果をファイルに出力 |
| -w | パスワード入力を省略。ただし事前に設定が必要(※) |
※パスワードはpgpass.confという設定ファイルにパスワード情報を入力しておくことで省略できます。
パス:%APPDATA%\postgresql\pgpass.conf
メモ帳で上記パスを直接開くか、エクスプローラで %APPDATA%\postgresql\ フォルダを開いて編集して下さい。
■メモ帳で開く場合
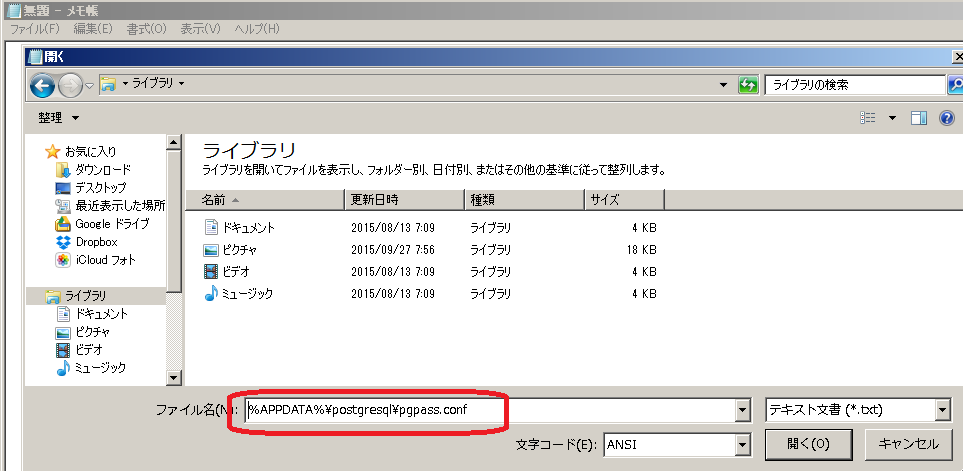
■エクスプローラで開く場合
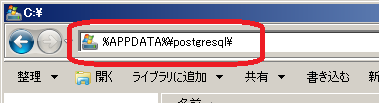
ファイル内のレイアウトは以下になります。
hostname:port:database:username:password
hostname:サーバ名
port:ポート
database:データベース名
username:ユーザ名
password:パスワード
こんな感じ

入力値はpsqlをWindowsのスタートメニューから起動したときの入力省略値が参考になります。
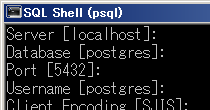
ログイン出来たら、SQLを入力してエンターキーで実行します。
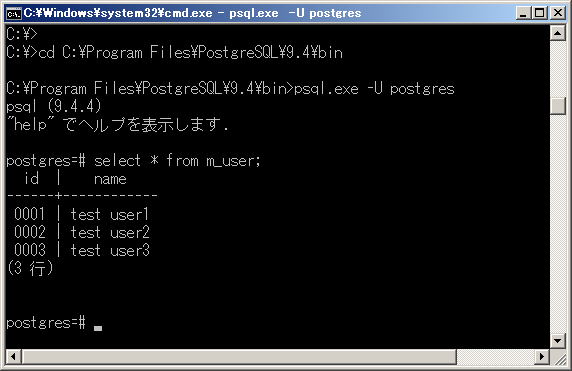
ページのトップへ戻る