Python conda(Windows)
condaを操作してみます。conda(Miniconda)のインストールはここでやっています。condaのバージョン確認、アップデート
condaのバージョン確認は、以下のコマンドで行います。
conda --version
実行イメージ
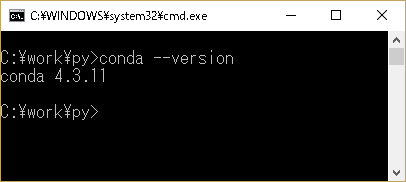
condaのアップデートは以下のコマンドで行います。
※管理者権限で実行して下さい。
conda update conda
実行イメージ
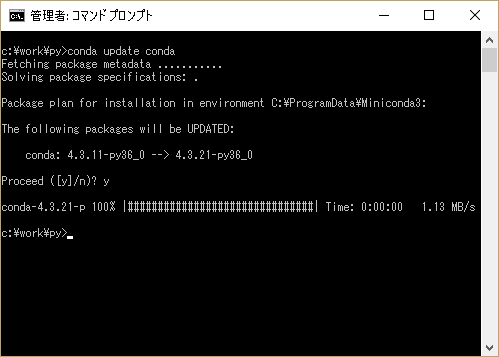
環境構築
環境作成するには以下のコマンドで行います。testという名前で作成しています。
conda create --name test
実行イメージ
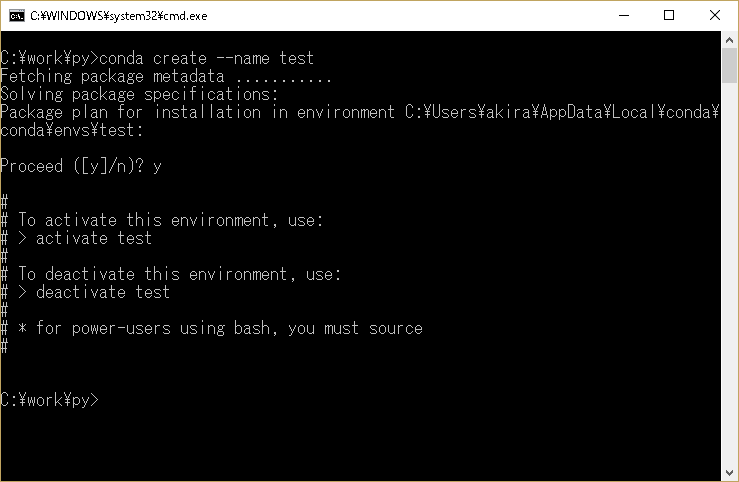
環境作成時に環境で使用するPythonのバージョンを指定出来ます。
またパッケージも同時にインストールできます。インストールパッケージをコマンドの後ろに付けます。
psycopg2というパッケージを追加し、Pythonのバージョンを3.6にするコマンドは以下になります。
conda create --name test2 python=3.6 psycopg2
環境の一覧を確認するには以下のコマンドを実行します。
conda info --envs
実行イメージ
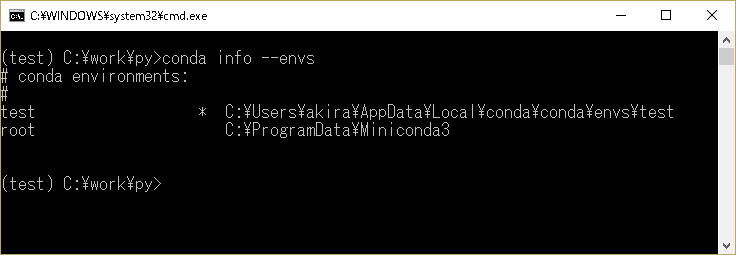
作成した環境を削除するには以下のコマンドを実行します(testという環境を削除しています)。
conda remove --name test --all
実行イメージ
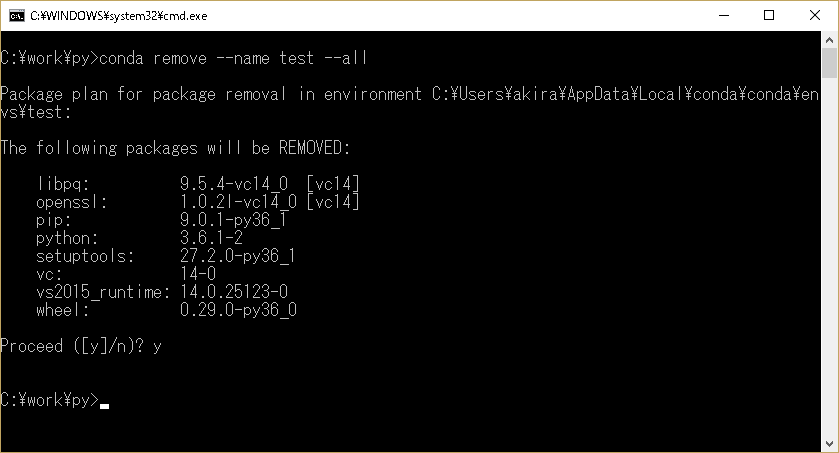
作成した環境を使用
作成した環境を使用する場合、以下のコマンドを実行します(testという名前の環境を使用します)。
activate test
環境の使用を止める場合、以下のコマンドを実行します(testという名前の環境の使用を中止します)。
deactivate test
実行イメージ
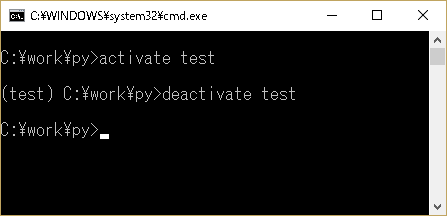
パッケージ管理
環境作成時にパッケージを追加できましたが、後で追加も出来ます。追加する場合は以下のコマンドを実行します(psycopg2を追加しています)。
conda install psycopg2
実行イメージ
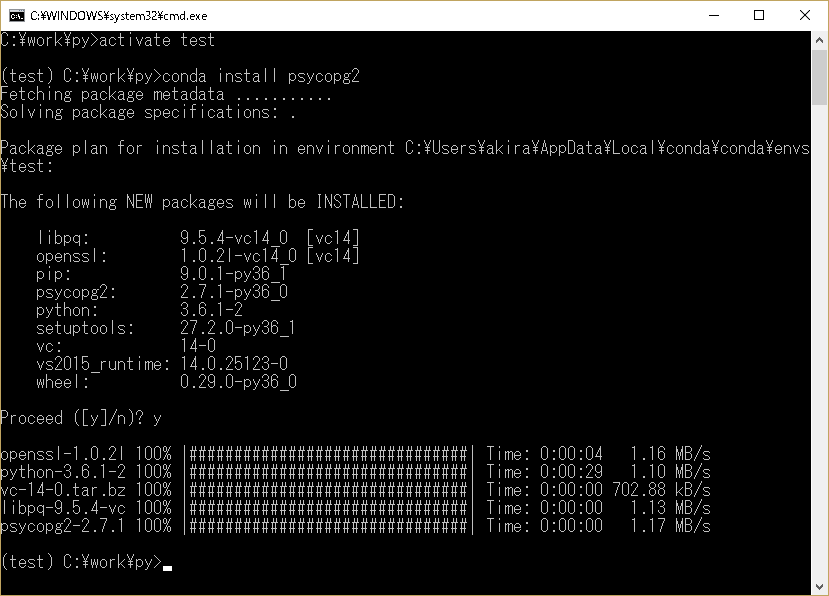
インストールされているパッケージを確認するには以下のコマンドを実行します。
conda list
実行イメージ
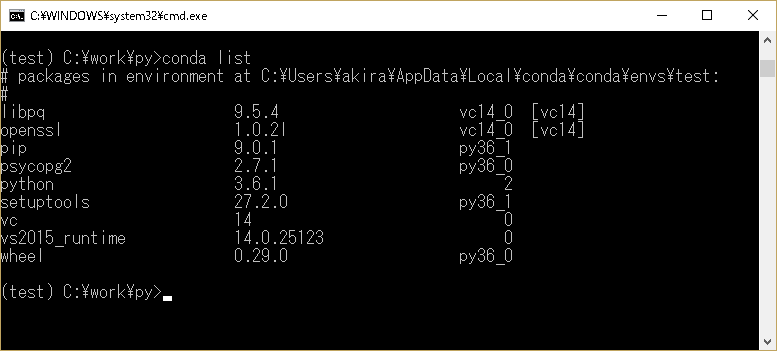
インストールしたパッケージを削除するには以下のコマンドを実行します(psycopg2を削除しています)。
conda remove psycopg2
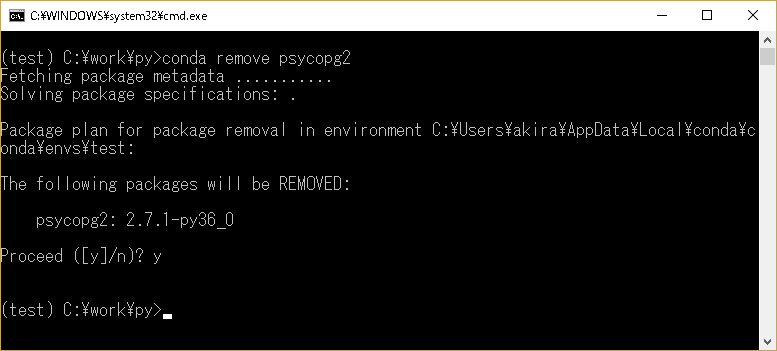
任意のフォルダに環境構築
環境作成時に--name(-n)オプションの代わりに--prefix(-p)を使用すると、指定したフォルダに環境を作ることができます。
conda create -p C:\work\tmp\test4
実行イメージ
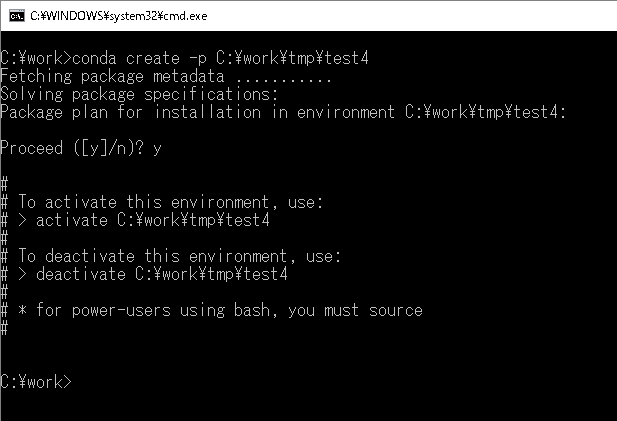
環境を構築した場合、各種操作もパス指定になります。
activate C:\work\tmp\test4
deactivate C:\work\tmp\test4
conda remove -p C:\work\tmp\test4 --all
パス指定で作成した環境は「conda info --envs」コマンドで表示されませんでした。
ページのトップへ戻る