Apache Tomcat 8 ダウンロードとインストール(Windows)
注意
TomcatはJavaが入っていないと動きません。予めJava(Ver7以上)をインストールしておいて下さい。
まずはインストーラまたはバイナリの圧縮ファイルを取得します。
Tomcat 8 Downloads
https://tomcat.apache.org/download-80.cgi
ダウンロードページにWindows用のものがあるので、それをダウンロードします。
↓の緑色がインストーラ、赤色がバイナリ圧縮になります。今回はバイナリをダウンロードします。
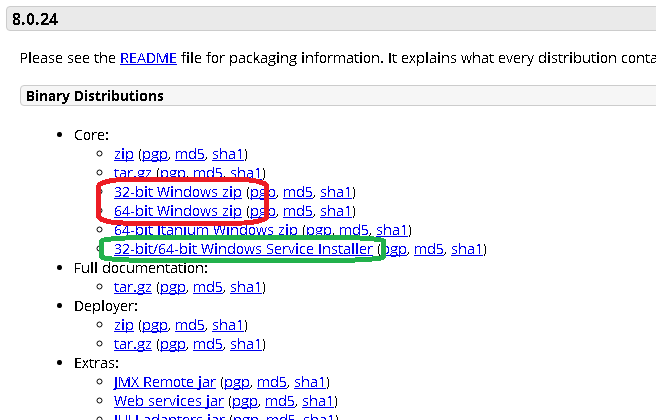
ダウンロードして解凍したら、どこかに格納します。
今回の説明では C:\apache-tomcat-8.0.24を使用します。
格納したらコマンドプロンプトを起動し、tomcatのbinフォルダに移動してstartup.batを実行します。
cd C:\apache-tomcat-8.0.24\bin
startup.bat
コマンドを実行した後、コマンドプロンプトの別ウィンドウが立ち上がり、エラーが出ずに最後に Server startup と表示されれば成功です。
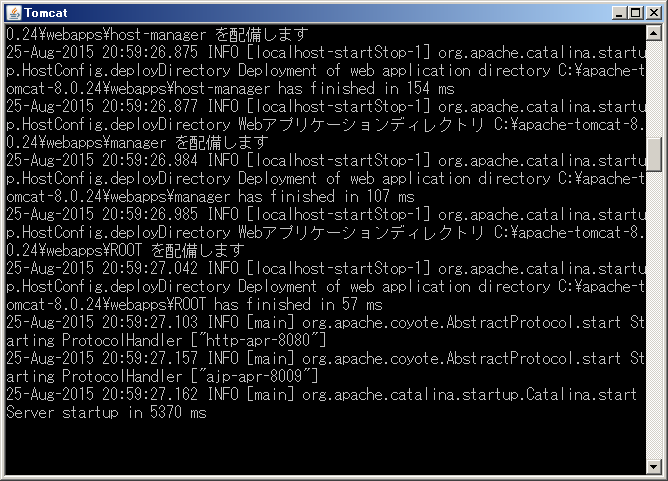
それではブラウザで確認してみましょう。
ブラウザでURLに http://localhost:8080/ を指定して下さい。以下の画面が表示されるはずです。
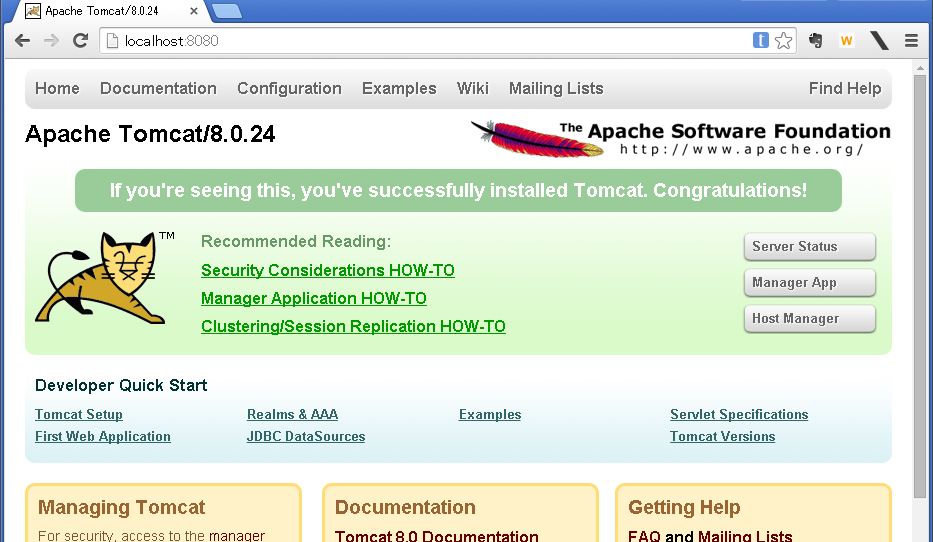
起動に失敗する場合・・・
■パターン1.JAVA_HOMEを設定してない
JAVA_HOMEを設定してない場合、以下のエラーがでます。
Neither the JAVA_HOME nor the JRE_HOME environment variable is defined
At least one of these environment variable is needed to run this program
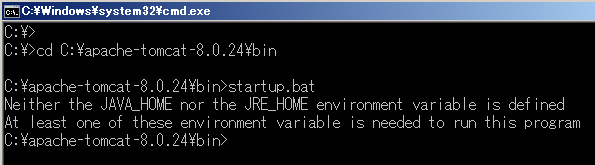
この場合、SET JAVA_HOMEを先に実行しておきます。
SET JAVA_HOME=C:\Program Files\Java\jdk1.8.0_60
cd C:\apache-tomcat-8.0.24\bin
startup.bat
SET JAVA_HOMEに失敗していると、以下のエラーが出ます。
下の例では問題なさそうですが、SET JAVA_HOMEの一番後ろにスペースが入っていたため、エラーになりました。
The JRE_HOME environment variable is not defined correctly
This environment variable is needed to run this program
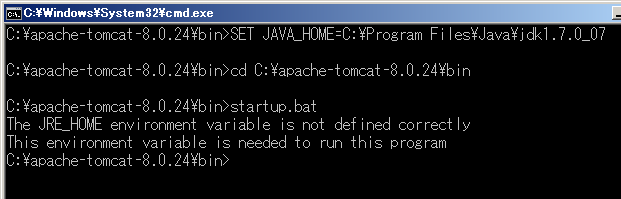
■パターン2.既に8080ポートが使われている
コマンドプロンプトより netstat -o を実行するとポートを使用しているプロセスのPIDがわかります。
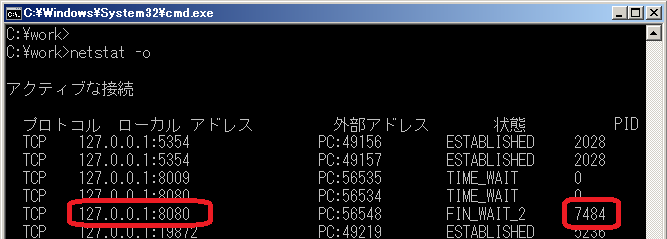
タスクマネージャーよりPIDを探すことで何のプロセスが使用しているかわかります。
タスクマネージャーでPIDが表示されていなかったらメニューの表示→列の選択で表示させることが出来ます。
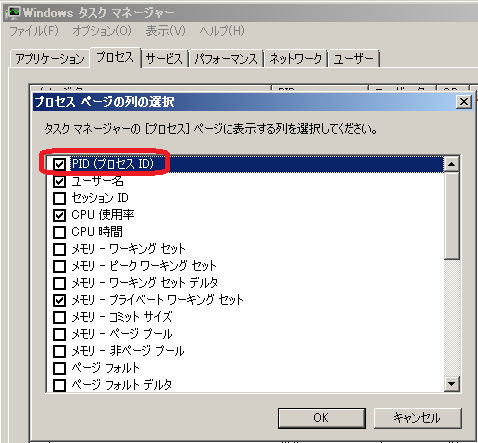
次にWindowsサービスに登録します。これもコマンドプロンプトで行います。
cd C:\apache-tomcat-8.0.24\bin
service.bat install
成功すると以下のように表示されます。
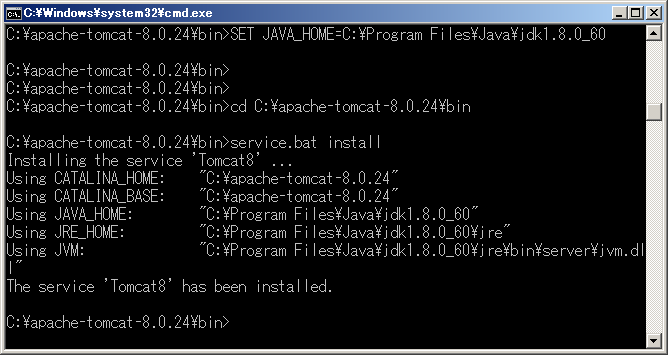
Windowsのサービスを確認すると追加されています。
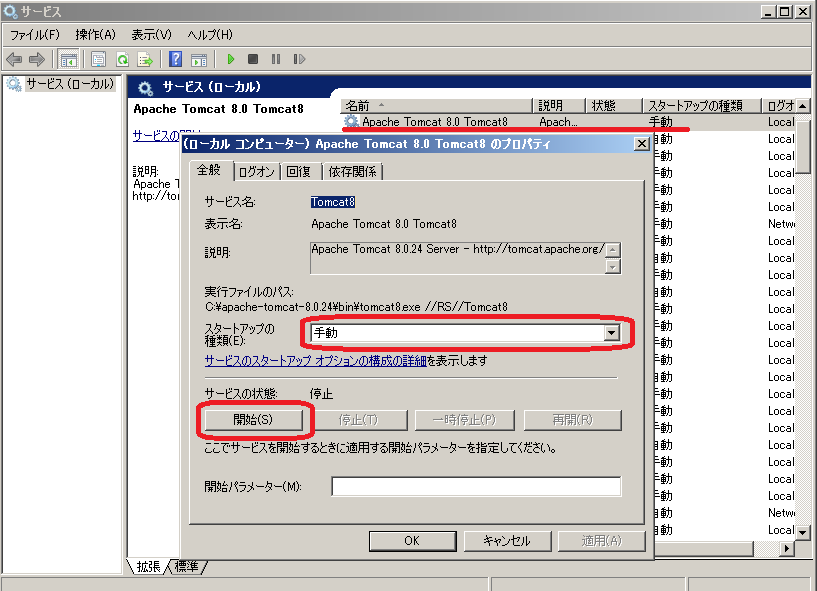
ここで開始ボタンを押すとTomcatが起動し、スタートアップの種類を「自動」に変えれば自動的に起動されるようになります。
サービスの登録を消すには以下のコマンドで消します
service.bat uninstall
ページのトップへ戻る