PHP Apacheと連携
Apacheと連携してみます。ApacheのインストールはApache httpd 2.4 ダウンロードとインストールを参照してください。ハンドラ登録して連携
EclipseのPDTをApacheと連携
Eclipseのデバッグ(Xdebug)をApacheで実施
ハンドラ登録して連携
Apache の httpd.conf に以下を追加されるだけで連携されます。
LoadModule php7_module "c:/php/php7apache2_4.dll"
PHPIniDir "C:/php"
<FilesMatch \.php$>
SetHandler application/x-httpd-php
</FilesMatch>
LoadModule ・・・ phpのフォルダにあるDLLファイル(ロード可能なモジュール)を指定します。 PHPIniDir ・・・ php.iniファイルがあるフォルダを指定します。
FilesMatch、SetHandler ・・・ 拡張子が.phpのファイルを処理対象とします。
httpd.conf を書き換えたらApacheを再起動してください。
DocumentRootに以下のようなファイルを作成し、ブラウザよりアクセスするとPHPが動作していることを確認できます。
info.php
<?php
echo phpinfo();
?>
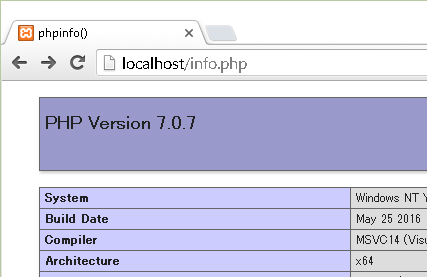
EclipseのPDTをApacheと連携
PHP EclipseでPHP開発(PDT)でPHP内蔵のWEBサーバと連携させましたが、Apacheと連携してみます。httpd.confの編集
Apacheのhttpd.conf に以下を追記します(環境に合わせて変更してください)。以下の例はPHPプロジェクト名を hello としEclipseのワークスペースを C:/workspacePHP としています。
Alias /hello/ "C:/workspacePHP/hello/"
<Directory "C:/workspacePHP/hello/">
Options Indexes FollowSymLinks
AllowOverride None
Require all granted
</Directory>
PHPプロジェクトの設定
PHPプロジェクトの作成はPHP EclipseでPHP開発(PDT)と同様なので省略します。メニューより Run → Run Configuration を選択します。
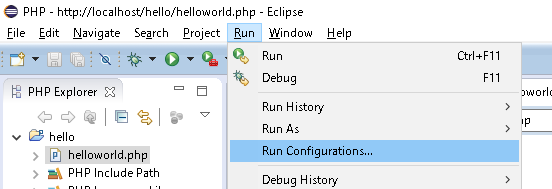
New ボタンを押します。
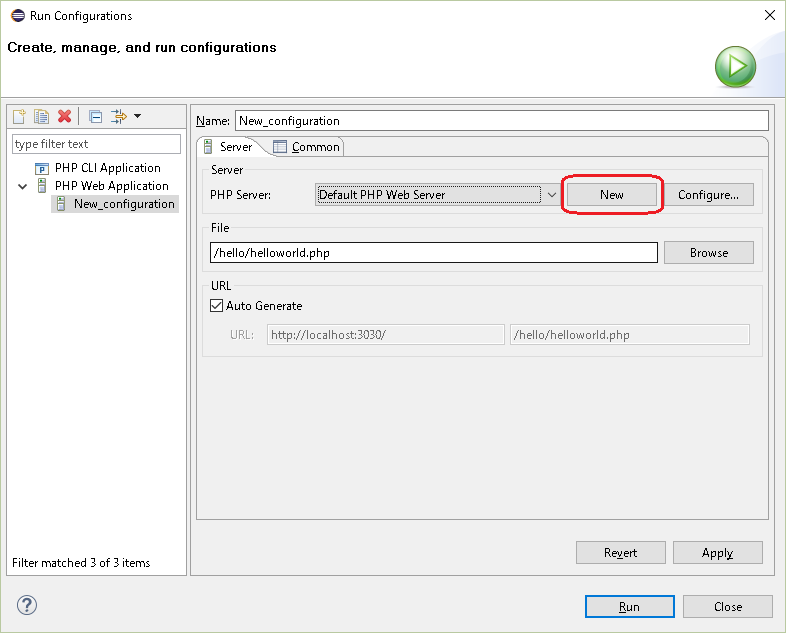
Document Root にPHPプロジェクトのワークスペースを設定します。Server Name は適当で良いです。
入力したら Finish ボタンを押します
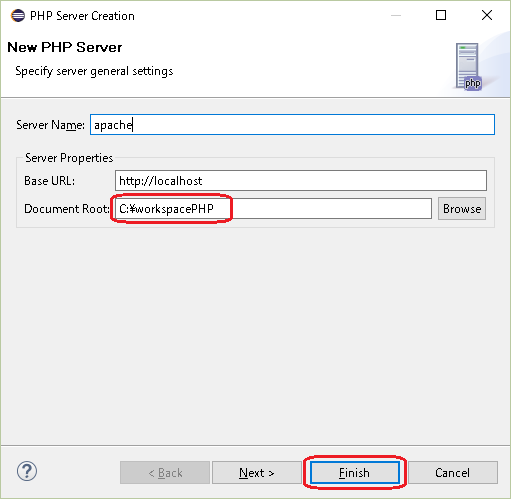
元の画面で Run ボタンを押すと実行されます。
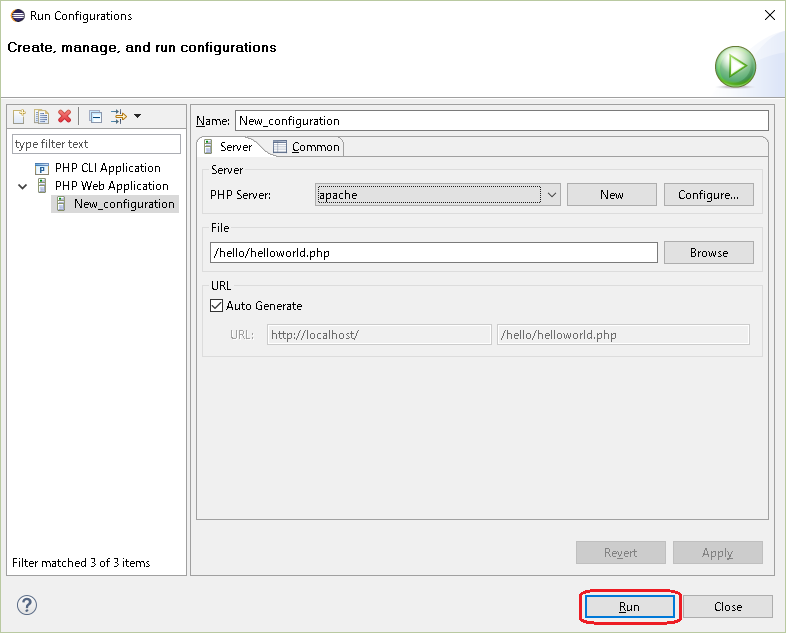
再生ボタンを押しても実行できます。
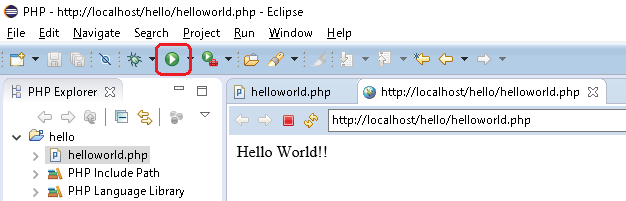
Eclipseのデバッグ(Xdebug)をApacheで実施
php.iniファイルの設定はPHP Eclipseでデバッグ(Xdebug)と同様です。EclipseのPDTをApacheと連携でEclipseとApacheを連携できるようになってから、以下のデバッグの設定をします。
メニューから Run → Debug Configurations を選択する。
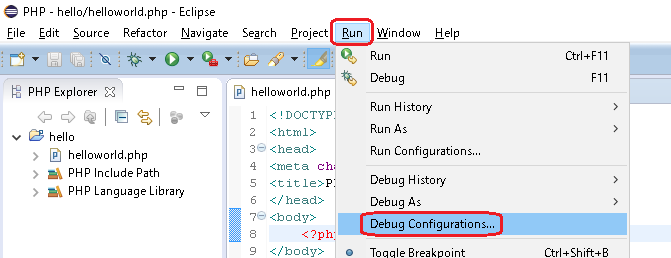
設定した apache が選択されていることを確認し、configure ボタンを押します。
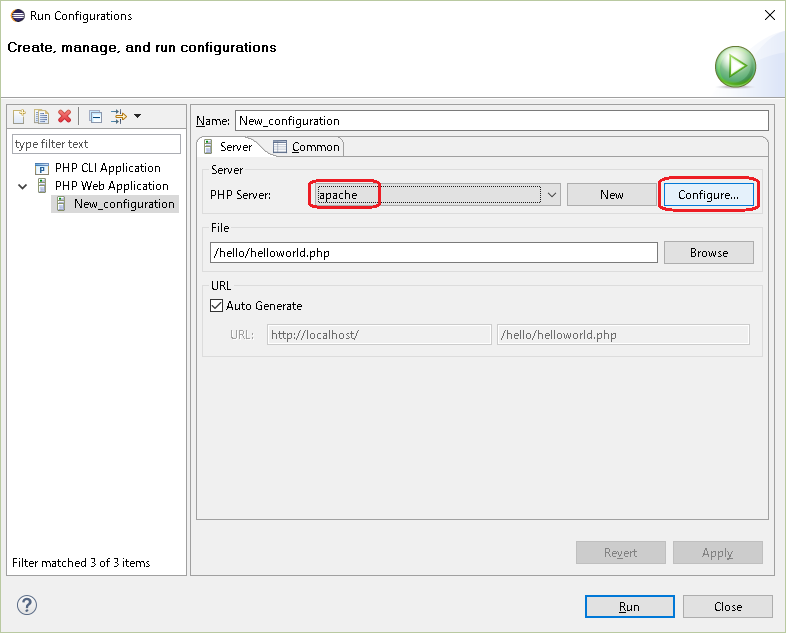
Debugger タグを選択し、Debugger の選択で Xdebug を選択し、Finishボタンを押します。
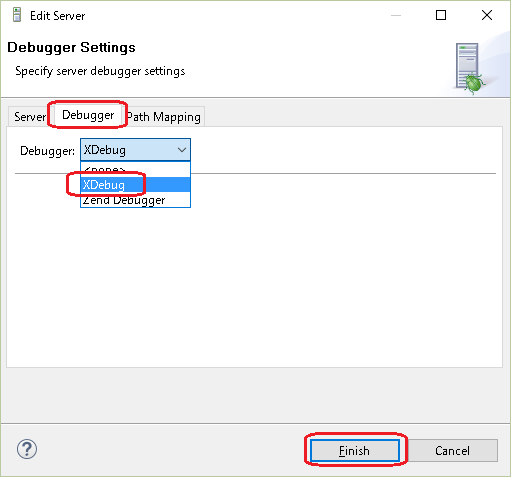
「Eclipseの設定」のDebugボタンでもデバッグが開始されますが、デバッグアイコン▼ → Debug As → PHP Web Application でもデバッグが実行されます。
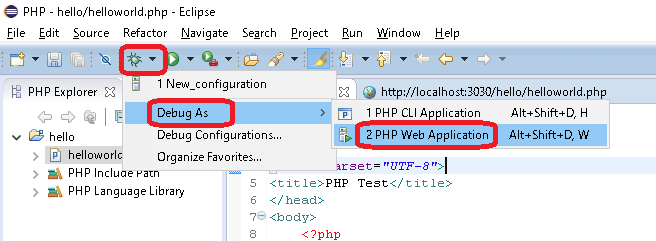
ページのトップへ戻る