PHP EclipseでPHP開発(PDT)
Eclipseで開発環境を準備します。Eclipse for PHP Developersのインストール
PHPプロジェクトの作成
動かしてみる
Eclipse for PHP Developersのインストール
EclipseのダウンロードページよりEclipse for PHP Developersをダウンロードします。
64bit、32bitの両方が用意されているので、環境にあったものをダウンロードしてください。わからなければ32bitをダウンロードしてください。
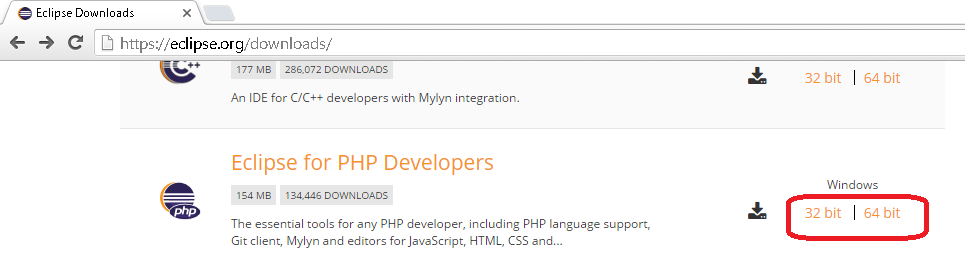
64bit、32bitを選んだら、以下の画面が出てくるので、DOWNLOADボタンを押してください。
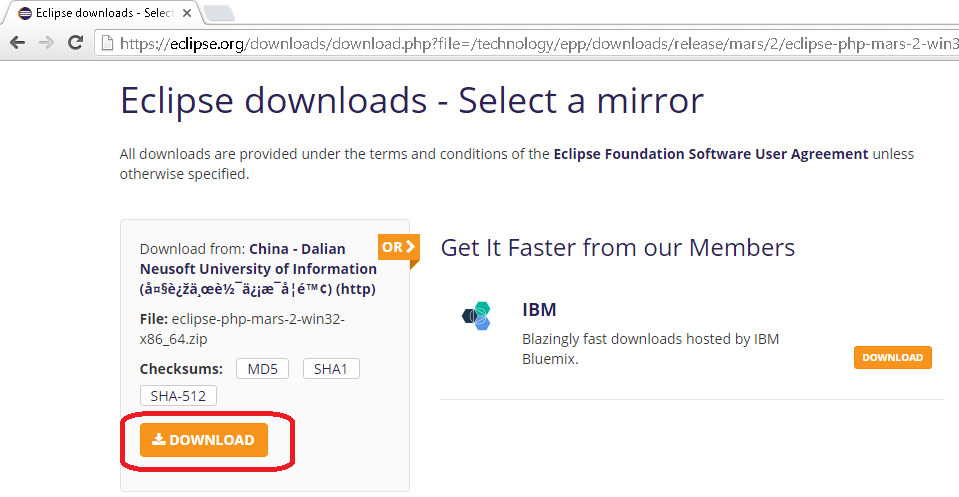
上記ボタンを押すと、zipファイルがダウンロードされるので、解凍して好きな場所に移動してください。
インストールはこれで終了です。
PHPプロジェクトの作成
解凍したフォルダよりeclipse.exeを実行してください。まずワークスペースの場所を聞かれるので適当なパスを指定してください。
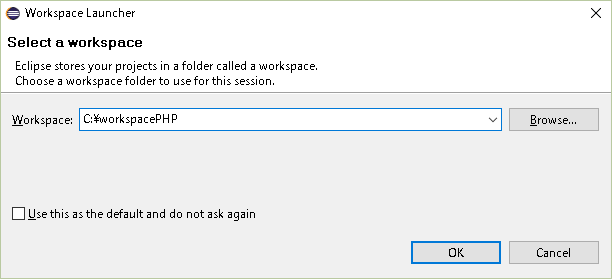
Eclipseが起動されたらWorkbenchをクリックします。
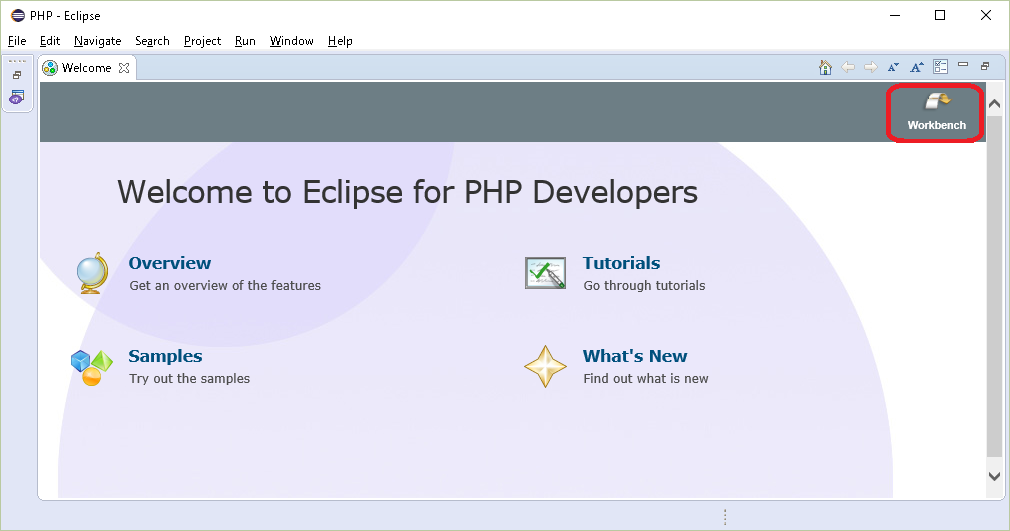
Eclipseのメイン画面が表示されます。
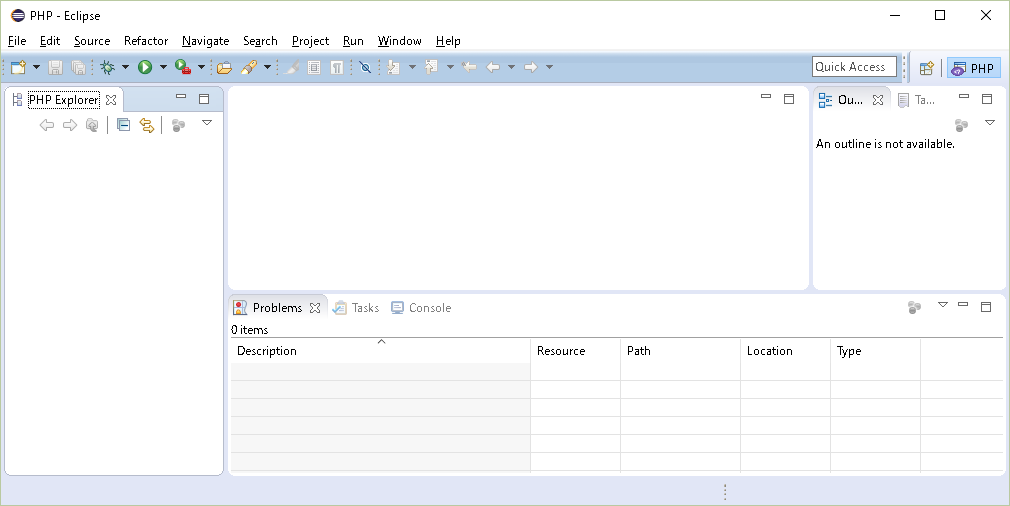
File → New → PHP Projectを指定します。
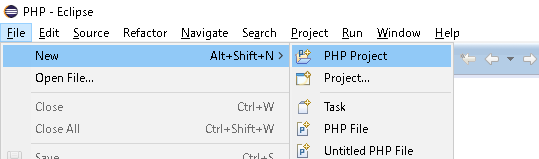
Project name を入力して Finishボタンを押します。
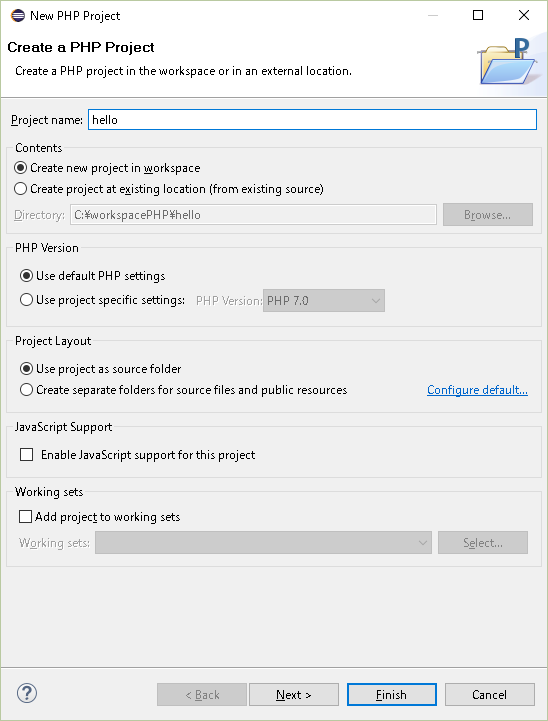
これでPHPプロジェクトが作成されました。
次にPHPプロジェクトにPHPファイルを作成します。
File → New → PHP File を指定します。
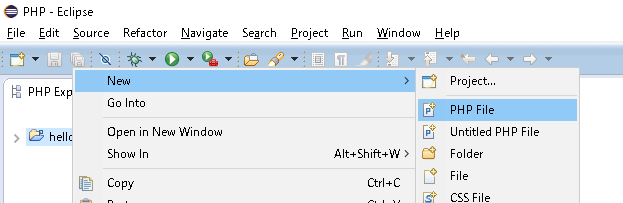
親フォルダを指定し、PHPファイル名を入力します。
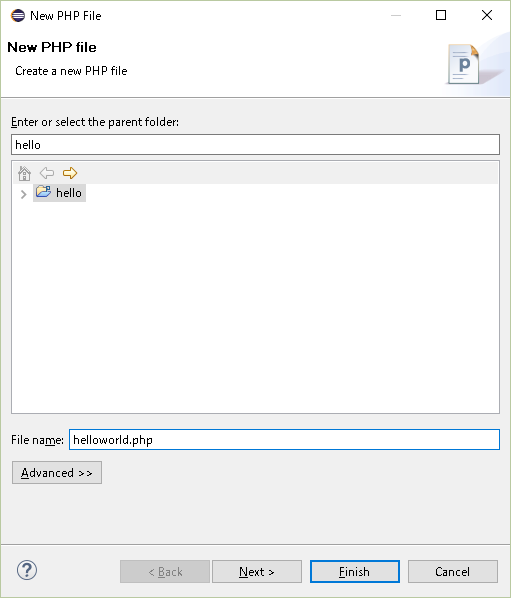
テンプレートを指定します。
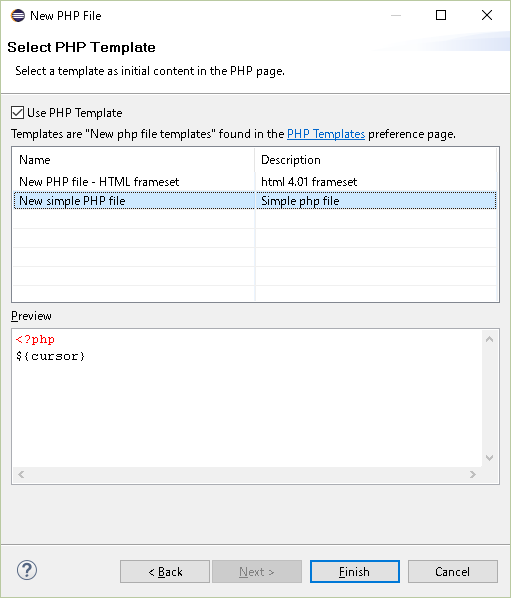
PHPファイルが作成されました。
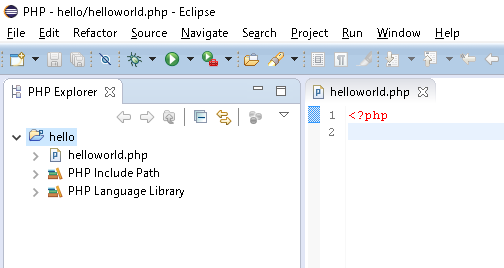
中身を以下に変更します。
<!DOCTYPE html>
<html>
<head>
<meta charset="UTF-8">
<title>PHP Test</title>
</head>
<body>
<?php echo 'Hello World!!'; ?>
</body>
</html>
動かしてみる
PHPはWEBサーバを用意しなくても、動作確認用のWEBサーバ機能が付いています。あくまでも動作確認用のため、公開ネットワークでは使っていけないそうです。
PHP動作確認用WEBサーバの起動
cd C:\php
php -S localhost:3030 -t C:\workspacePHP
起動オプションで -S はWEBサーバを起動し、アドレスとポート指定します。 -t はドキュメントルートを指定します。 Eclipseで動作確認
メニューより Run → Run Configurations を指定します。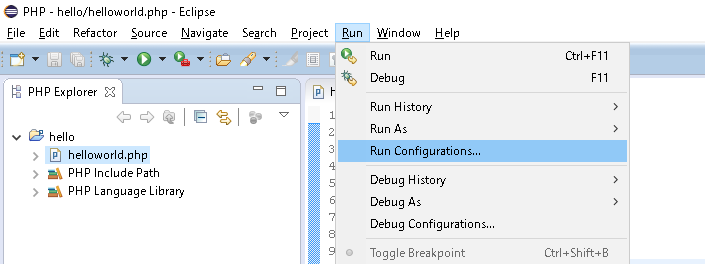
PHP Web Application を右クリックして New を選択します。
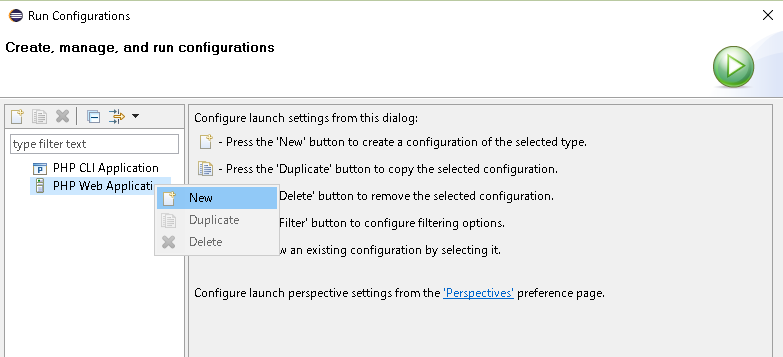
Configure ボタンを押します。
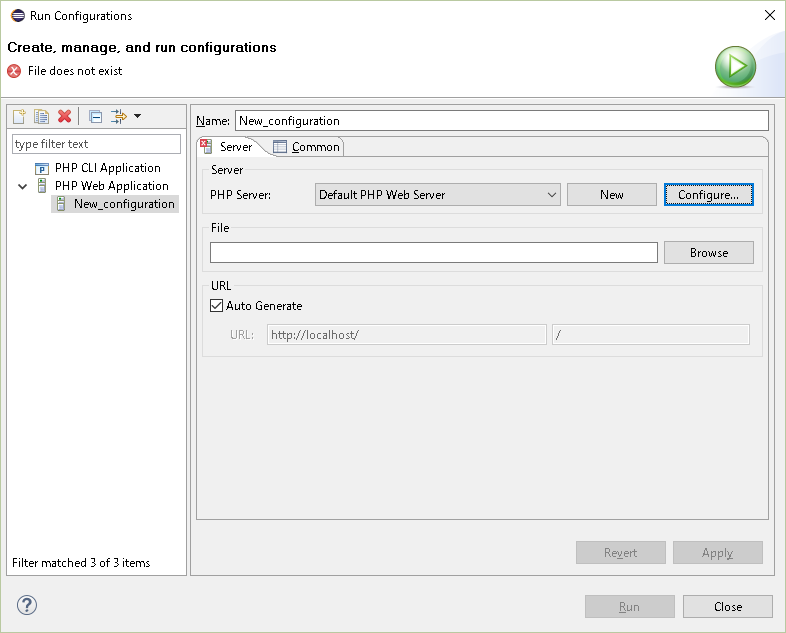
Base URL に http://localhost:3030 を指定し、
Document Root に C:\workspacePHPを指定し Finish ボタンを押します。
(環境に合わせた値を入力してください)
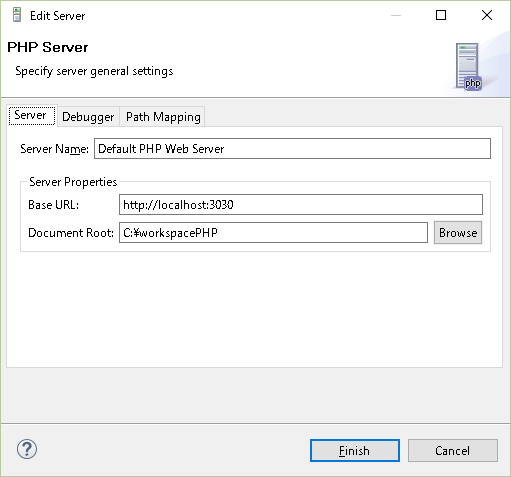
Browse ボタンを押して実行ファイルを指定し Run ボタンを押します。
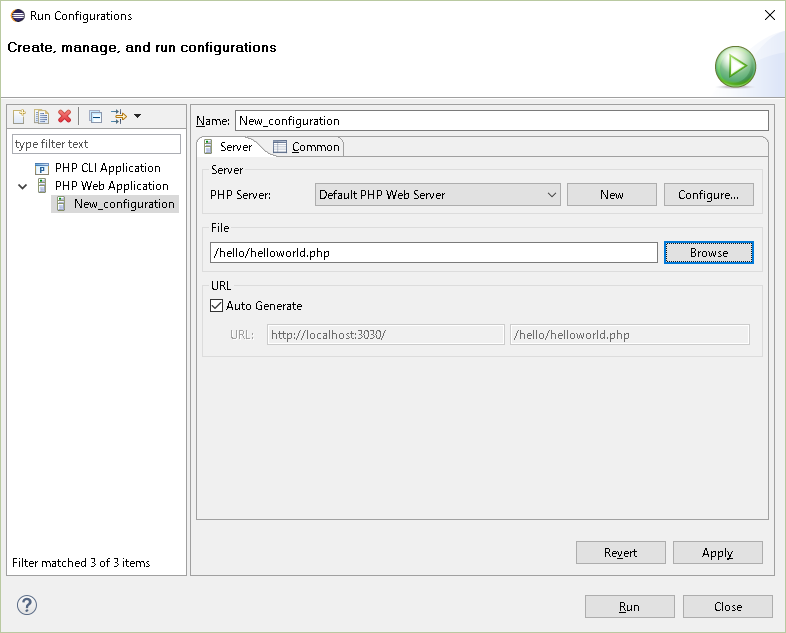
Eclipse上でPHPの実行結果が確認できます。
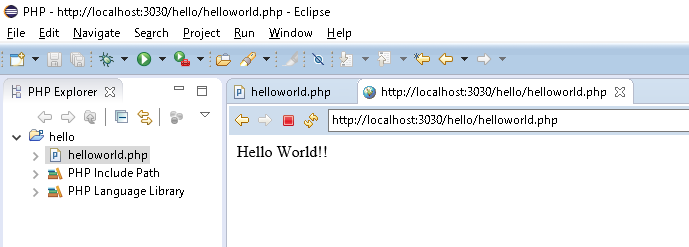
ページのトップへ戻る