JenkinsをTomcatで動かす(Windows)
Jenkinsのインストーラからインストールするのではなく、Warファイルだけダウンロードしてきて、Tomcatで動かしてみます。Tomcat自体のインストールはこちらを参照してください。
まずはhttp://mirrors.jenkins-ci.org/war/latest/より jenkins.war をダウンロードします。
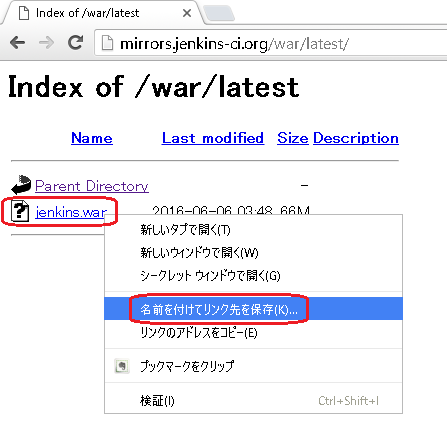
ダウンロードしてきた jenkins.war をTomcatのwebappsフォルダに置きます。
例:C:\apache-tomcat-8.0.24\webapps
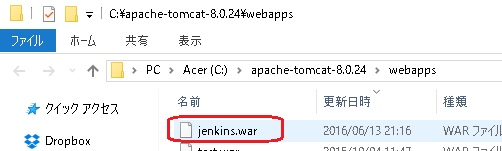
C:\apache-tomcat-8.0.24\bin\tomcat8w.exeを起動して、起動オプションに -DJENKINS_HOME=C:\apache-tomcat-8.0.24\jenkins を追加します。
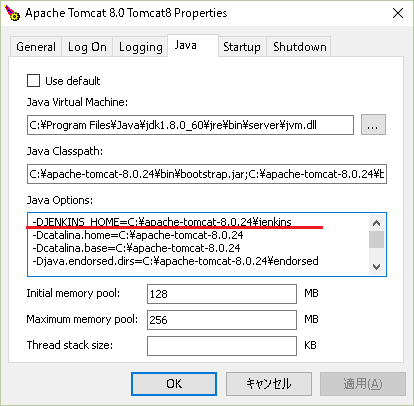
起動オプションの設定例
-DJENKINS_HOME=C:\apache-tomcat-8.0.24\jenkins
-Dcatalina.home=C:\apache-tomcat-8.0.24
-Dcatalina.base=C:\apache-tomcat-8.0.24
-Djava.endorsed.dirs=C:\apache-tomcat-8.0.24\endorsed
-Djava.io.tmpdir=C:\apache-tomcat-8.0.24\temp
-Djava.util.logging.manager=org.apache.juli.ClassLoaderLogManager
-Djava.util.logging.config.file=C:\apache-tomcat-8.0.24\conf\logging.properties
Tomcatを起動して以下にアクセスします。
http://localhost:8080/jenkins/
以下の画面が出てきます。
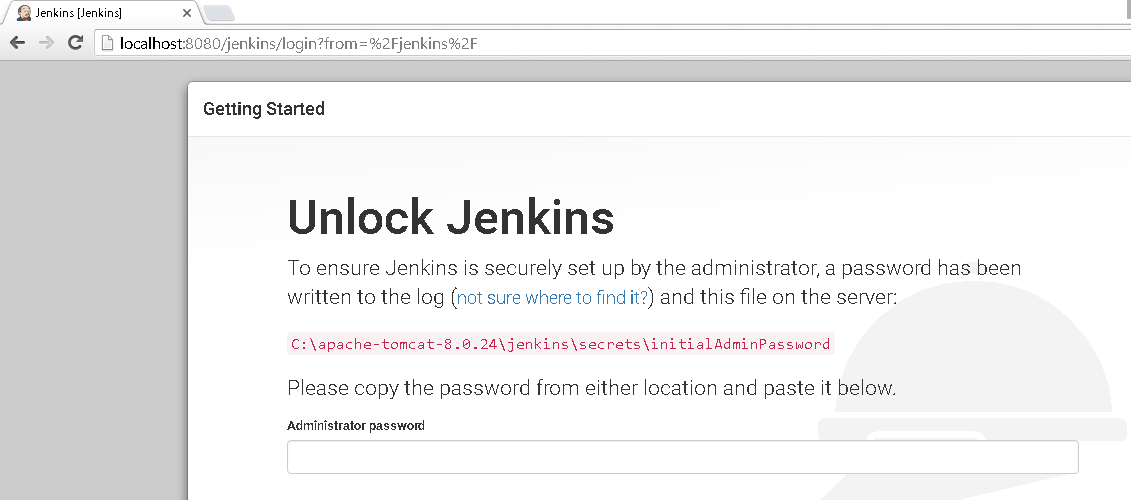
エクスプローラで C:\apache-tomcat-8.0.24\jenkins\secrets フォルダにアクセスして、
initialAdminPassword をメモ帳で開き、テキストをコピーし、上記に張り付けます。
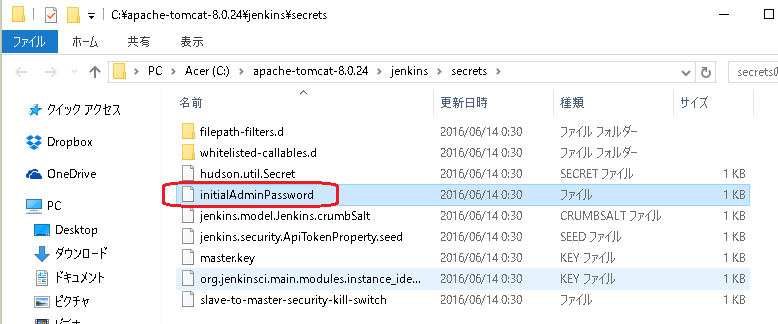
Install suggested plugins と Select plugins install のどちらかを選択します。
Install suggested plugins はおすすめを自動でインストール、
Select plugins install はインストールするものを選択となります。
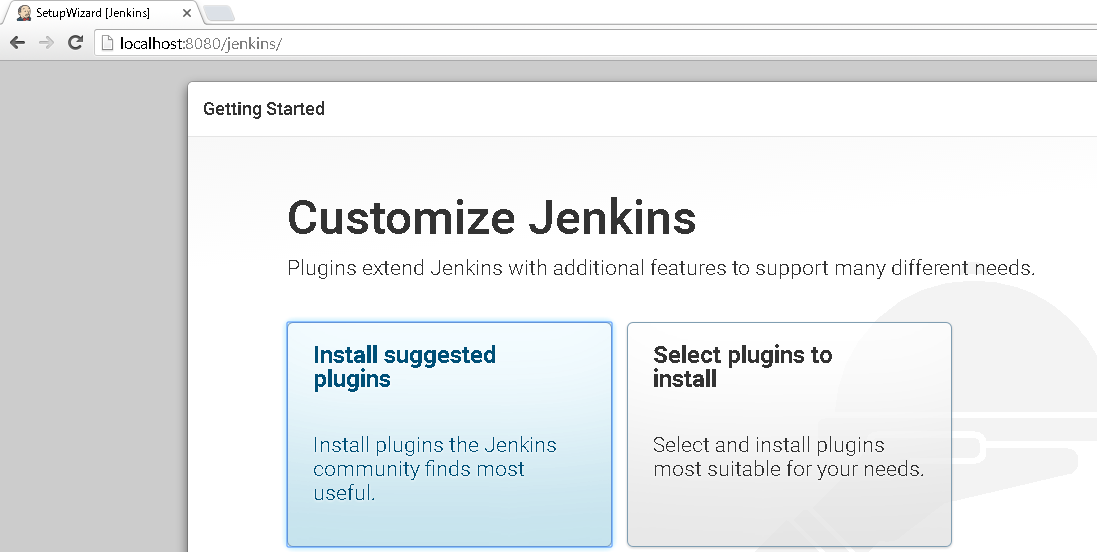
インストール作業中の画面です。
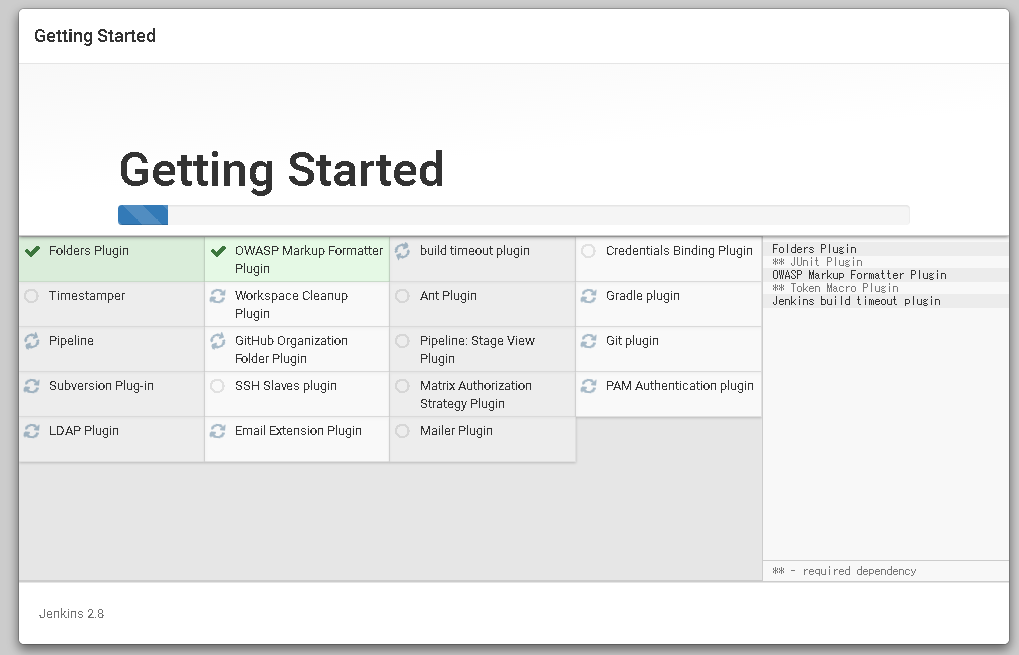
管理者情報を適当に入力します(※メールアドレスは適当に入れるとエラーになります。以下の入力ではエラーになりました)。
入力が終わったら、Save and Finish ボタンを押します。
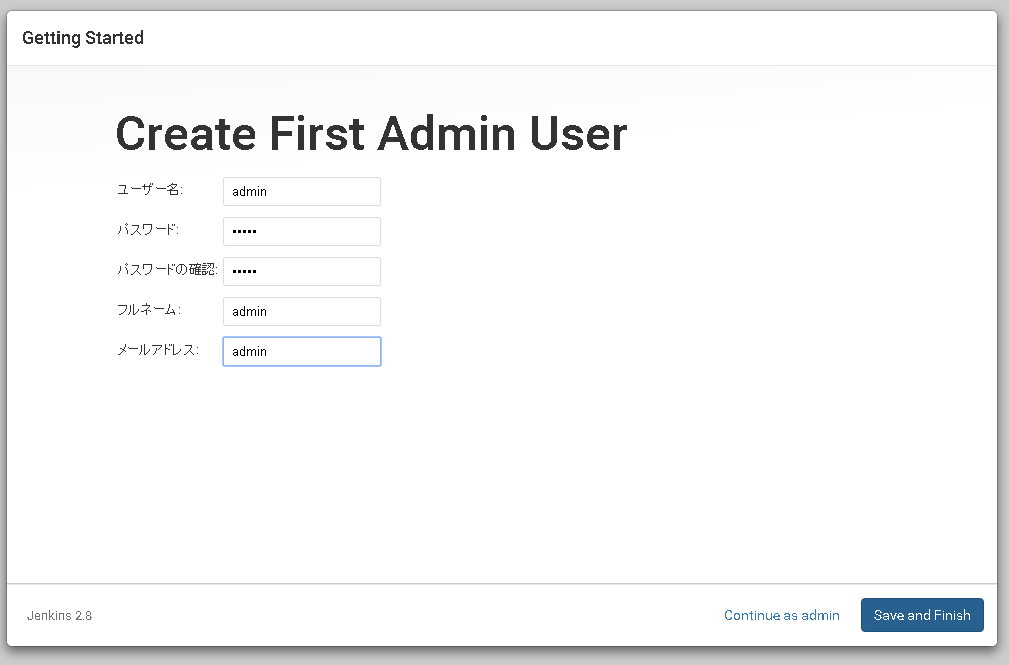
以下でインストール完了です。
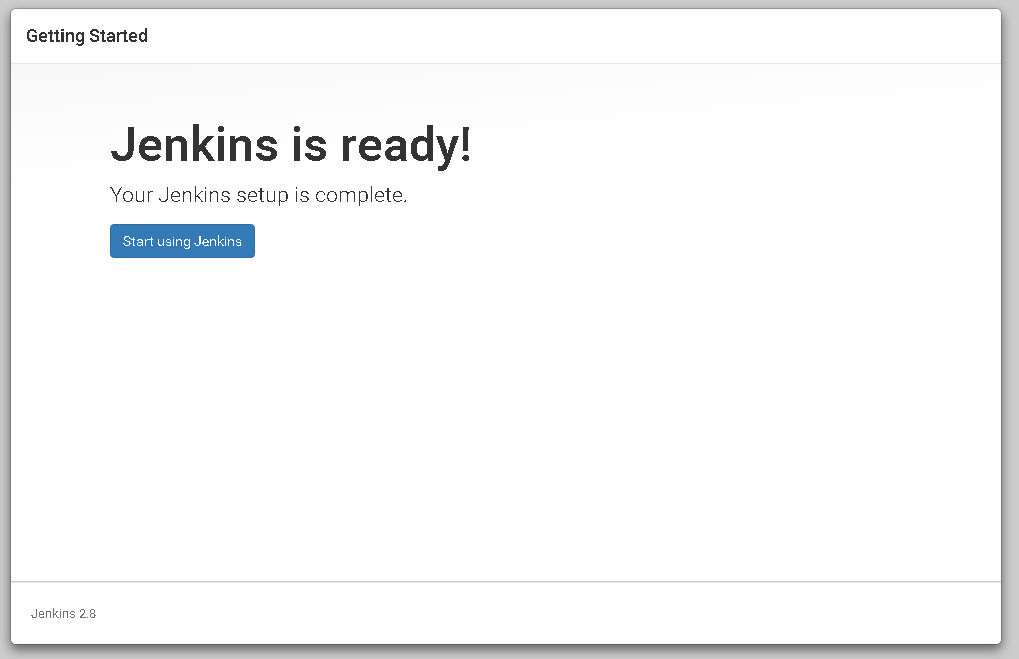
先ほどと同じURLでログイン画面がでるようになります。
http://localhost:8080/jenkins/
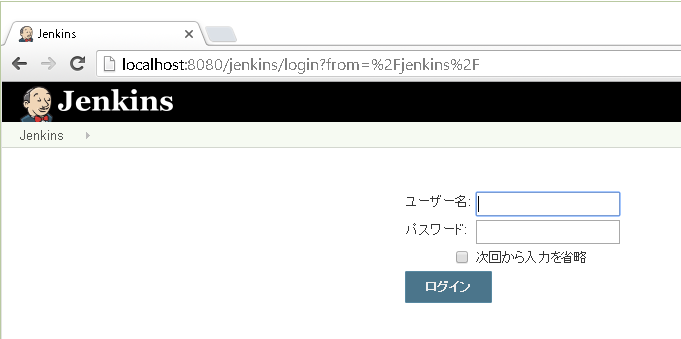
管理者情報を入力するとログインできます。
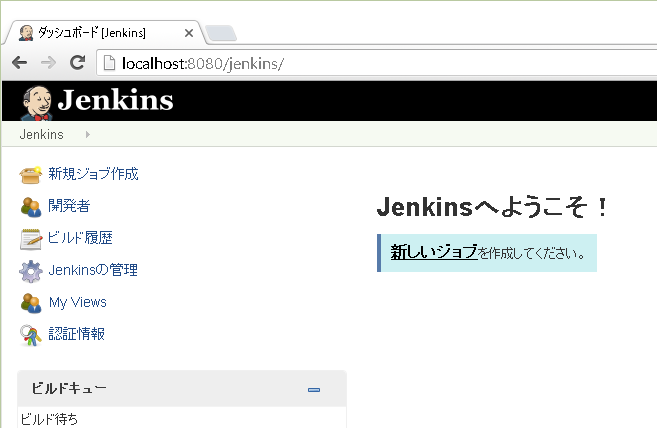
ページのトップへ戻る