Apache Tomcat 8 Eclipse EEでServlet作成(Windows)
前回はEclipseとTomcatを連携させJSPを動作させましたが、今回はServletを動作させます。前回、Tomcatと連携させましたので、連携情報は再度設定する必要がなくServletを追加するだけで良いのですが、 プロジェクト作成時にTomcatと連携させる動作を確認するため、Tomcat連携情報を削除してからプロジェクトを作成してみます。
ServletでHello Worldを表示します。今回はEclipse EE Developers(Eclipse IDE for Java EE Developers)を使用します。
Eclipse EE Developersをダウンロードして解凍してeclipse.exeを実行して下さい。

まずEclipseEEでDynamic Web Projectを作成します。

ここで初めてServletを作成する場合、必ずNew RuntimeでTomcat環境を構築して下さい。Servlet作成時にコンパイルエラーになります。

自分の環境とあっているものを選択して下さい。ここではApacheTomcat8とします。
Create a new local serverにもチェックを入れて下さい。
環境選択が終わったらNextボタンを押します。

Tomcatのフォルダを指定してFinishします。

環境が作れたら選択項目が更新されていることを確認してNextボタンを押します。

ここで「Generate web.xml deployment descriptor」を選択するとWeb.xmlを自動的に作成してくれます。
Servlet 3.0からはアノテーションを使うことでweb.xmlなしでサーブレットが動作するようになりました。
簡単な動作確認であればweb.xmlを作成しなくても良いですが、後々必要になるため作成した方が良いです。
Finishボタンを押してプロジェクト作成は完了です。

次にServletを作成します。
左上のメニューからNew→Servletを選択します。

パッケージとクラスを指定します。

Finishを押すと、サーブレットが作成されます。

ここから中身を作りこむのですが、この状態でも動作は確認出来ますのでそのままで行きます。
右下のタブの中からServersを選び、「Tomcat v8.0 Server ~」を右クリックし、「Add and Remove」を選びます。

testを選択して「Add >」または「Add All >>」を選択し、Finishを押します。

元の画面に戻るので、EclipseのTomcatを起動させます。
※EclipseのTomcatを起動させる前にTomcat本体(前回のJsp動作確認を行ったもの)のサービスまたはバッチ起動を落として下さい。
同じポートを使用しているのでEclipseのTomcatが起動できません。
エラー時のメッセージ:Starting Tomcat v8.0 Server at localhost' has encountered problem.

再生ボタンを押し、「Started」と表示されるまで待ちます。

ブラウザで以下のURLを入力するとServletが動作したことを確認できます。
http://localhost:8080/test/Test
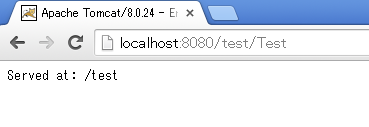
ブラウザで表示している箇所はサーブレットでは以下になります。この内容を変えるとブラウザに表示される文字も変わります。
/**
* @see HttpServlet#doGet(HttpServletRequest request, HttpServletResponse response)
*/
protected void doGet(HttpServletRequest request, HttpServletResponse response) throws ServletException, IOException {
// TODO Auto-generated method stub
response.getWriter().append("Served at: ").append(request.getContextPath());
}
ページのトップへ戻る